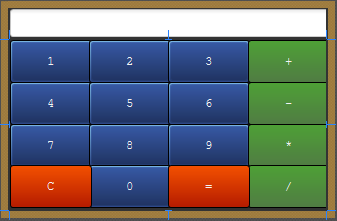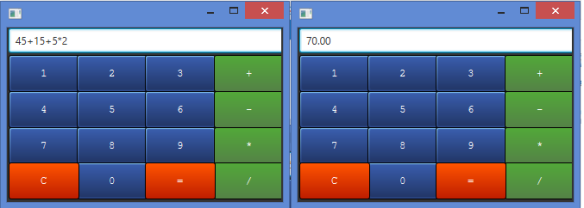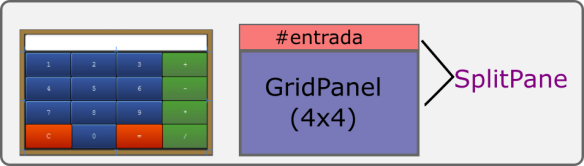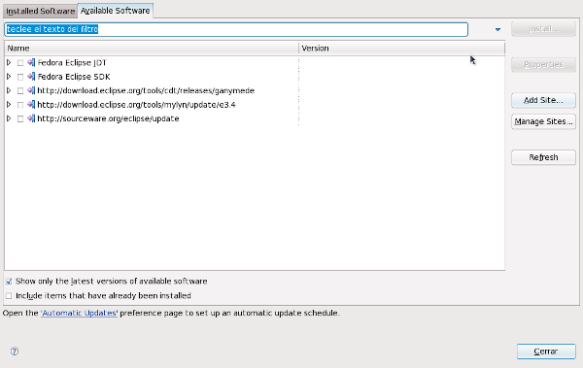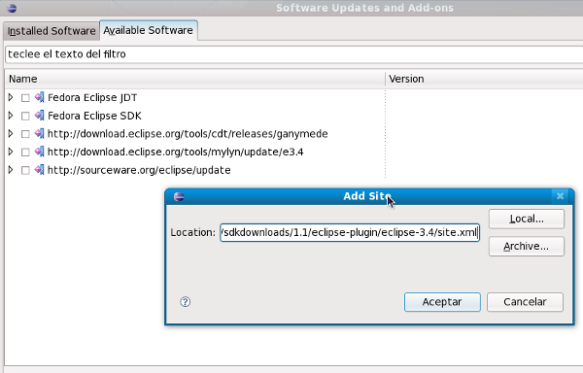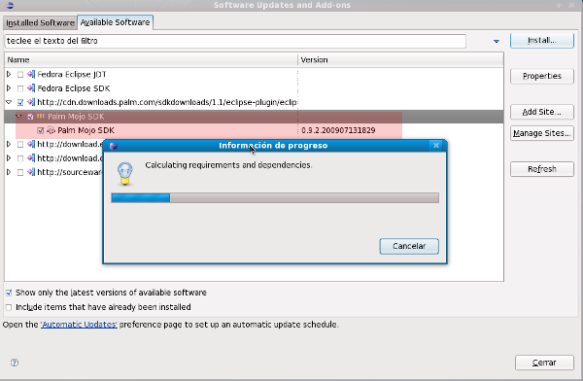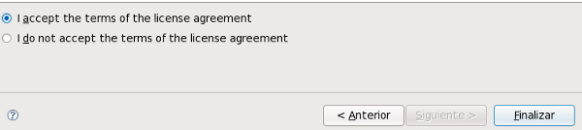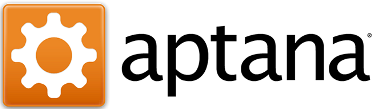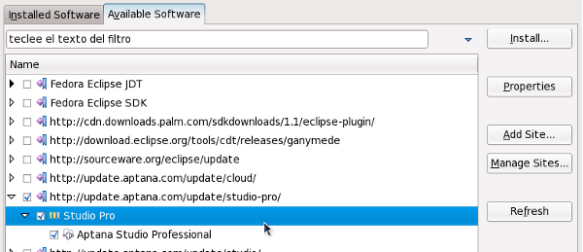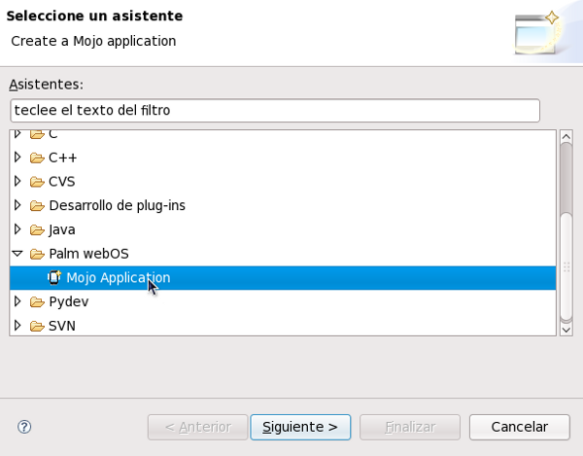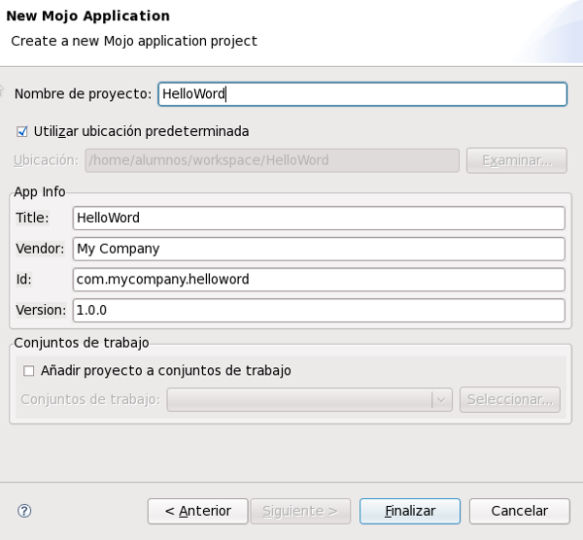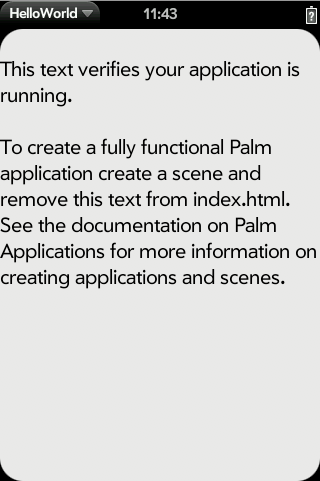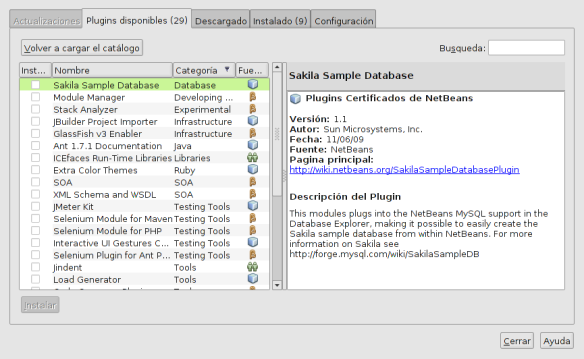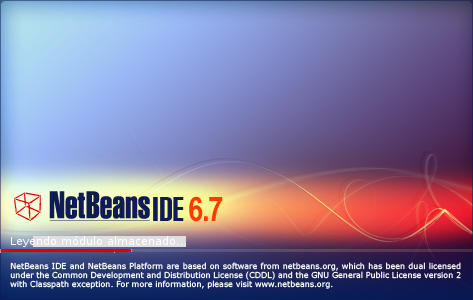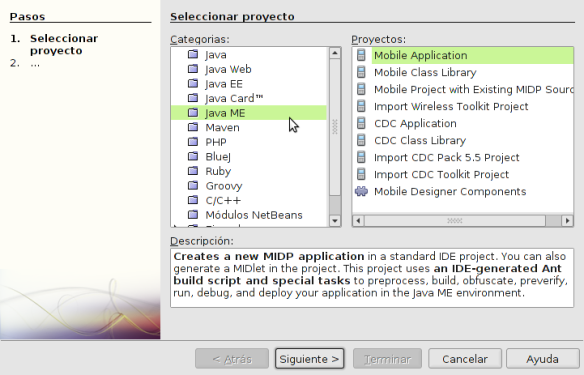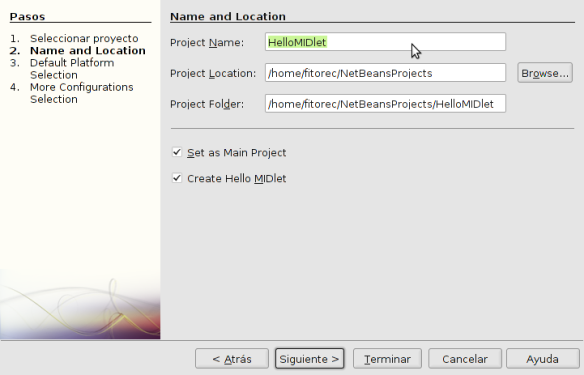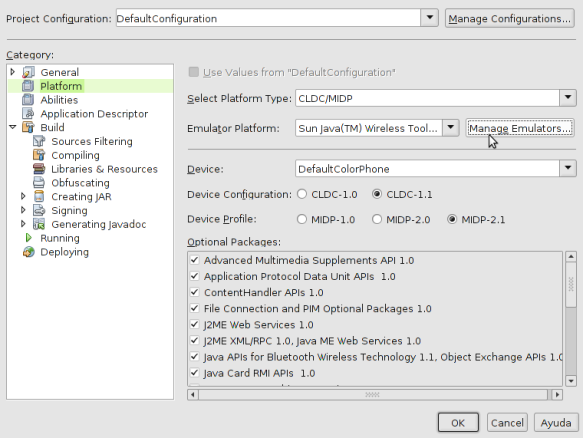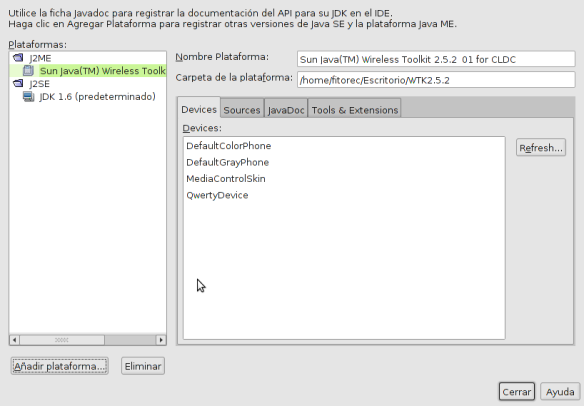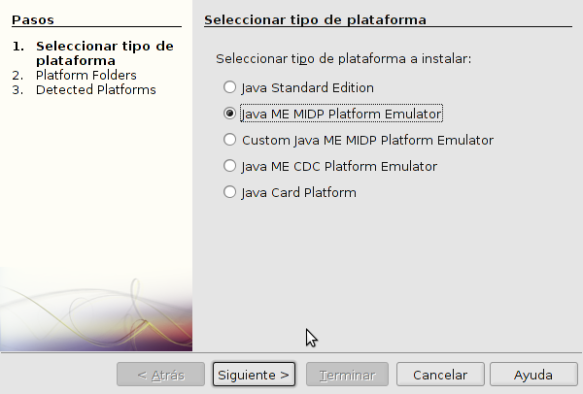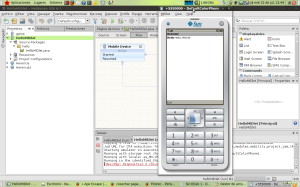Que tal muestro un post sobre la programación de dispositivos móviles lo primero que necesitamos es tener un IDE para esto yo recomiendo el NetBeans o el EclipseMe aquí veremos como instalar la versión mas actualizada del NetBeans:
Indice:
0.- Instalando Java
1.- Instalar NetBeans 6.7
2.- Instalar Sun Java Wireless Toolkit 2.5.2
3.- Configurar NetBeans
0.- Instalando Java
Primero tienes que instalar los paquetes de Sun:
$ sudo apt-get install sun-java6-bin sun-java6-jdk sun-java6-jre
Configurando Java al escribir el comando:
$ sudo update-alternatives --config java
Nos aparecerá una serie de opciones de la cuales eligimos el número que le corresponda a la opción: /usr/lib/jvm/java-6-sun/jre/bin/java
Regresar al Indice
1.- Instalar NetBeans 6.7
lo primero que tenemos que hacer es descargar el paquete del sitio oficial dejo la liga:
http://www.netbeans.org/downloads/start.html?platform=linux&lang=en&option=all&version=6.7
Abrimos una terminal en la ubicación donde se descargo:
Ejecutamos el archivo descargado :
$ sudo sh ./netbeans-6.7-ml-linux.sh
Instalamos la versión completa.
Una ves instalado abrimos el netbeans de ahí nos vamos ha:
herramientas>Complementos
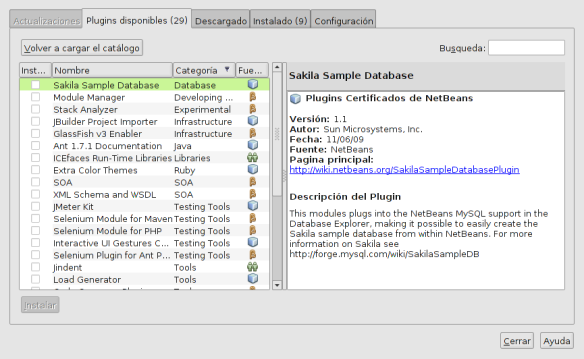
Ventana Complementos Netbeans
Instalamos todo lo referente con Java Me
Regresar al Indice
2.- Instalar Sun Java Wireless Toolkit 2.5.2
Por alguna rara razón el NetBeans 6.7 no funciona del todo correcto con el simulador por defecto es por esto que es necesario instalar la versión mas reciente que se encuentra en:
http://java.sun.com/products/sjwtoolkit/download.html
Ejecutamos desde un terminal:
$sh sun_java_wireless_toolkit-2.5.2_01-linuxi486.bin.sh
Te mostrara la licencia de Sun y después de un rato te preguntará:
Do you agree to the above license terms? [yes or no]
Escribes yes para aceptar dicha licencia y presionas enter.
Después a no encontrar el interprete te aparece el siguiente dialogo:
No suitable Java interpreter was detected
0) Specify a path to a Java interpreter directory.
1) Cancel this installation.
Select a choice [0-1]:
Escribes 0 para insertar el interprete manualmente y presionas Enter.
Después Aparece el siguiente dialogo:
This application requires Java 2 SDK, Standard Edition (1.5 or later). Enter a path to a Java 2 SDK (For example: /user/jdk1.5/bin).You can type «exit» to cancel installation.
Enter a path to the Java 2 SDK:
Escribimos esta ruta: /usr/lib/jvm/java-6-sun/bin
Luego aparece el siguiente dialogo:
/usr/lib/jvm/java-6-sun/bin/java
Testing /usr/lib/jvm/java-6-sun/bin/java…
Please enter a directory into which you would like to install the Sun Java(TM) Wireless Toolkit, 2.5.2 for CLDC. [ default is /home/UsuarioLinux/UbicacionDescargas/WTK2.5.2 :
donde : /home/UsuarioLinux/UbicacionDescargas/WTK2.5.2 es el path de instalación (Al cual llamaremos PathWTK) escribimos uno por ejemplo: /home/UsuarioLinux/.WTK2.5.2 para que la carpeta ~/.WTK2.5.2 sea oculta o bien si no te quieres complicar mucho presionamos solamente Enter para continuar.
Luego aparece el siguiente dialogo:
Check for Product Updates? [yes or no]
Escribimos yes y presionamos Enter.
Casi al final Aparece el siguiente dialogo:
0) Begin copying files if you are satisfied with the settings .
1) Cancel the installation.
Select a choice [0-1]:
Escribimos 0 y presionamos Enter.
Finalmente aparece el ultimo dialogo:
Checksumming…
Extracting the installation files…
Documentation for the Sun Java(TM) Wireless Toolkit 2.5.2 for CLDC is in the file PathWTK/index.html
In order to start using the Sun Java(TM) Wireless Toolkit 2.5.2 for CLDC, please run PathWTK/bin/ktoolbar
donde PathWTK es el directorio en donde se realizo la instalacion es importante que recuerdes este directorio ya que lo necesitaras para configurar el NetBeans.
Regresar al Indice
3.- Configurar NetBeans
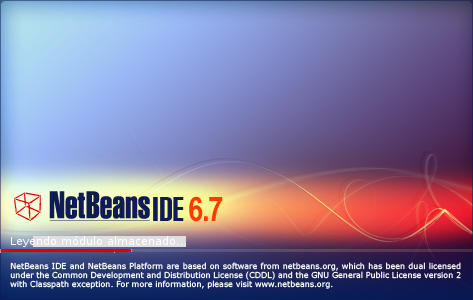
Inicio NetBeans 6.7
Abres el NetBeans de ahi te vas a:
Archivo>proyecto nuevo>Java ME>Mobile Aplication>
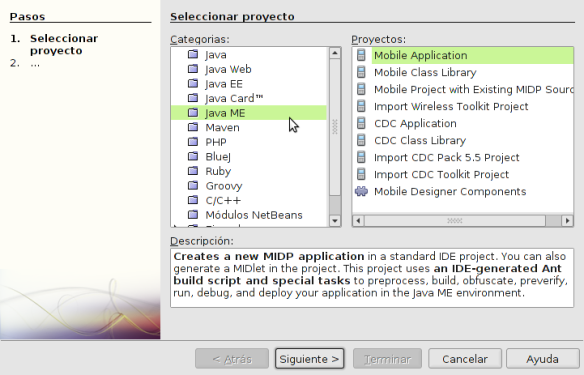
Seleccionar el proyecto Java Me
Creamos un nuevo proyecto al cual le denominamos HelloMIDlet y luego le damos Terminar:
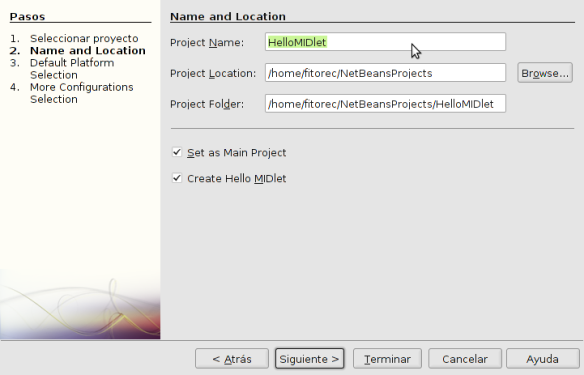
Creando el proyecto HelloMIDlet
una vez creado nuestro proyecto le damos en sus propiedades donde nos aparecera un cuadro de dialogo como este:
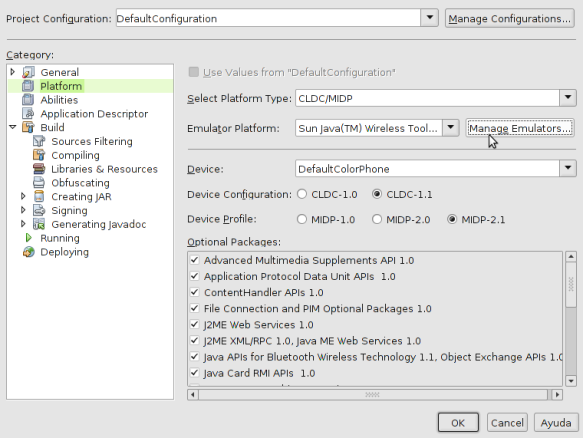
Cuadro de Dialogo propuedades del proyecto
De ahi nos vamos a Platform y precionamos el boton de «Manage Emulator» donde nos aparecera otro cuadro de dialogo como este:
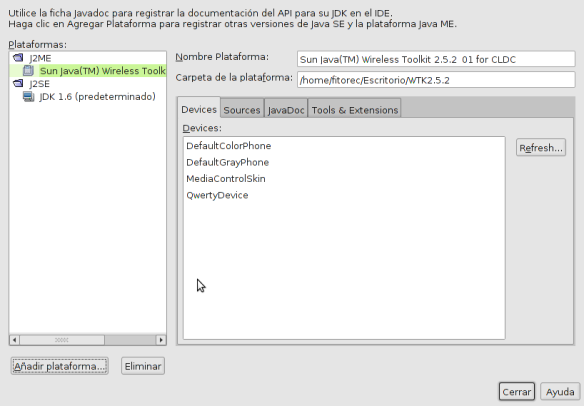
Ventana Manejador de Emuladores
Ahi precionamos el boton de «Añadir Plataforma» donde nos aparecera una nueva ventana como esta:
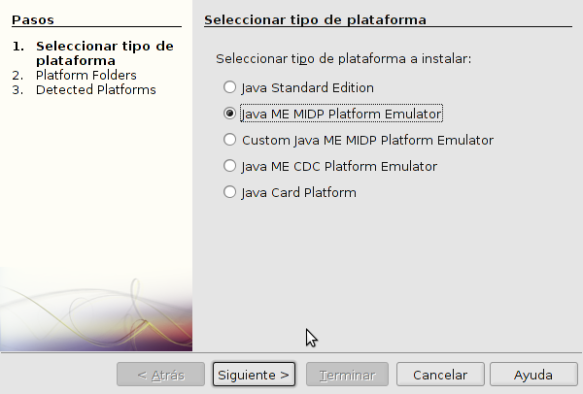
Añadiendo una plataforma
Por ultimo agregamos la plataforma del tipo: Java Me MIDP Platform Emulator y seleccionamos como directorio nuestro PathWTK (Te acuerdas que te dije que se ocuparia) y Eliminamos el anterior Sun Java(TM) Wireless Toolkit para que los siguientes proyectos funcione con el WTK nuevo.
Por ultimo si todo se instalo correctamente nuestro ejemplo debe de funcionar perfectamente como en la siguiente imagen:
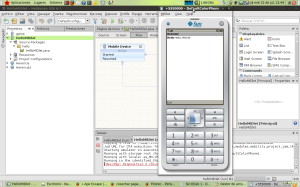
Simulacion Correcta!
Regresar al Indice
Espero que a alguien le sirva este post y le pueda ahorrar tiempo a si como a mi tambien me sirvio este post en donde saque la configuracion para Eclipse y del cual me apoye (ahora tanto eclipse como Netbeans funcionan perfectamente con J2Me).
Eclipse + EclipseME + Ubuntu 9.04 –http://sowhatz.bligoo.com/content/view/522507/Eclipse-EclipseME-Ubuntu-9-04.html
sea oculta